
We may earn from vendors via affiliate links or sponsorships. This might affect product placement on our site, but not the content of our reviews. See our Terms of Use for details.
Read G Suite apps tips on how to add a collaborator, get a link, adjust access, set access expiration dates, and transfer file ownership.

Core G Suite apps–such as Google Docs, Sheets, and others–prominently feature the ability to share. The collaboration capabilities in these apps offer some of the most robust ways for people to work together on documents, spreadsheets, and presentations.
The two main ways to share a G Suite file are either to add an email address or get a link; these methods are subtly different. When you add an email address, the person associated with that address gains access to your file. When you enable sharing with a link, access may be shared more broadly, if you choose–and if allowed by your organization’s settings.
If you use G Suite to collaborate, here’s what you need to know about sharing files.
Important note: The default G Suite sharing setting is that all new files are private, and accessible only to the creator, although new files created in a shared folder or drive will be available to people with permission to access the shared folder or drive. However, a G Suite administrator may adjust system-wide share default settings; for details, read 3 sets of G Suite security and privacy settings every admin should review. The defaults may range from extremely restrictive, which prohibits all sharing outside the organization, to relatively open, which could make all new files available to be found by search by anyone in the organization.
Figure A
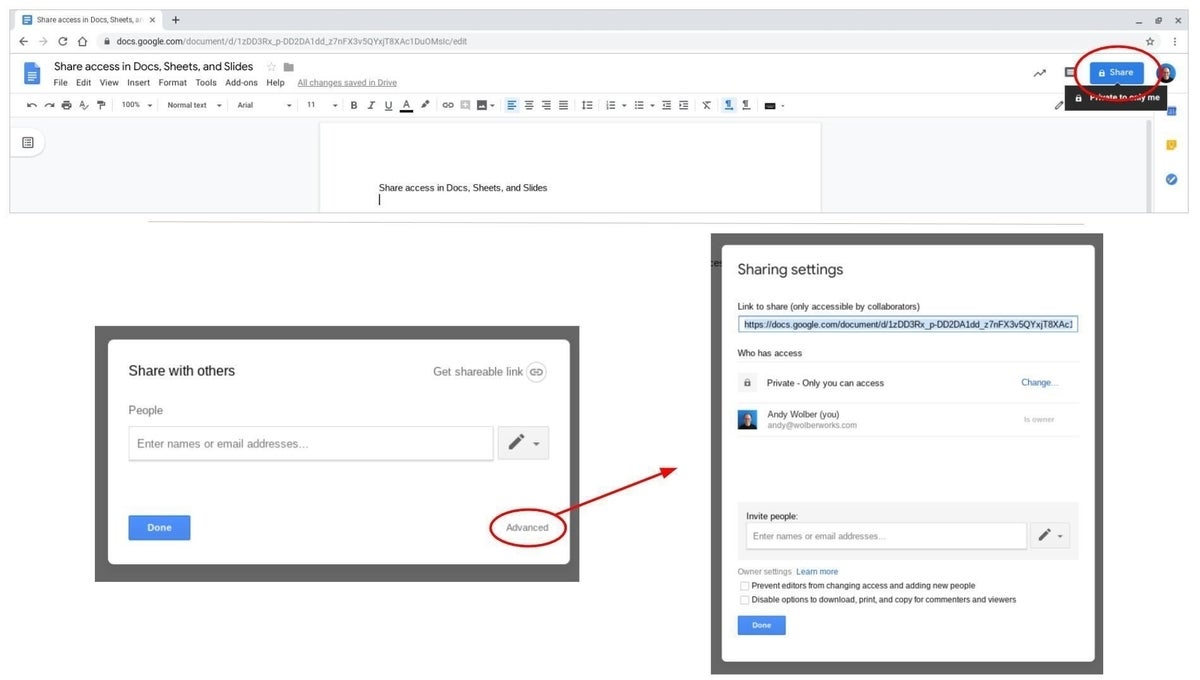
You can share a Google Doc, Sheet, or Slide file with a colleague or anyone with an email address from both the web and mobile apps. Open the file you want to share, then follow these steps.
1. Select Share
In a web browser, select the Share button (in the upper right corner). In the mobile apps, while editing, tap the three-dots menu (horizontal dots on iOS, vertical on Android) in the upper right, tap Share & Export, then tap Share (Figure A).
Figure B
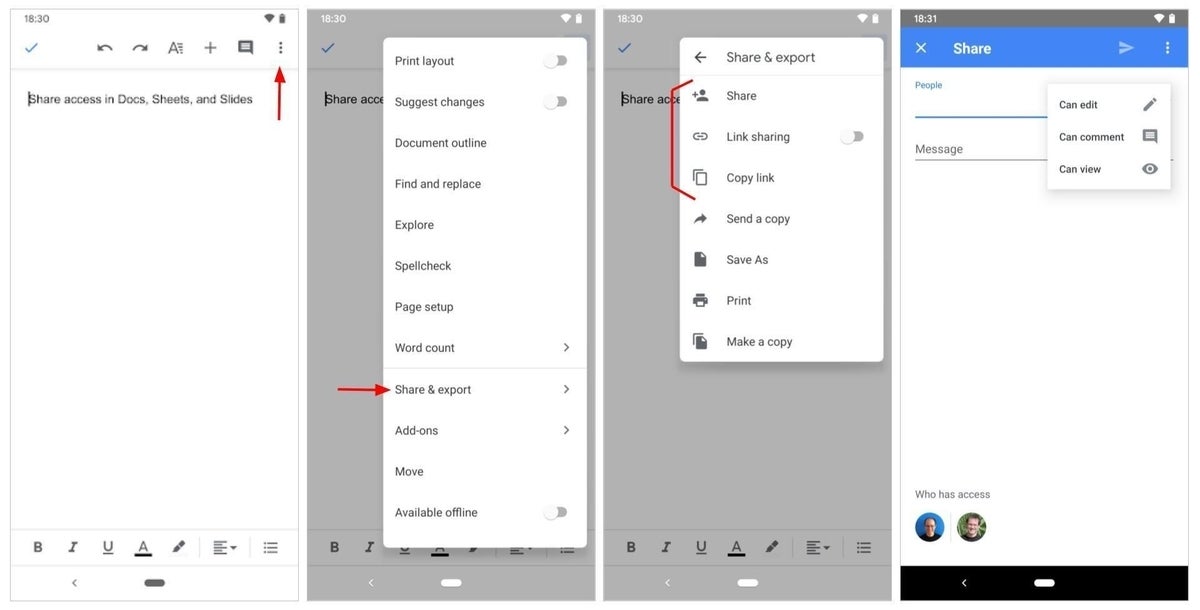
2. Add a person
Enter the email address for each person with whom you want to share access (Figure B). When you type a portion of the name of a person in your organization or a person in your Google Contacts, the system will display potential matches you may select (or tap).
3. Optional: Adjust role
By default, people you add will gain access as an Editor, which means they may make changes to your document. You may choose to reduce this access to that of Commenter, which lets people add and respond to comments about the file, or Viewer, which provides access, but prevents comments and changes.
In a web browser and in the Android mobile app, select (or tap) the pencil icon, then choose Can Edit, Can Comment, or Can View. In the iOS mobile app, tap the pencil icon, then tap Editor, Commenter, or Viewer.
4. Optional: Add message
Although it is optional, you may choose to add a brief message to explain the reason you shared the document with the person.
5. Send
To send the sharing invitation, either select Send on the web, or tap the icon that looks like a paper airplane icon in the Android or iOS mobile apps (Figure C).
Figure C
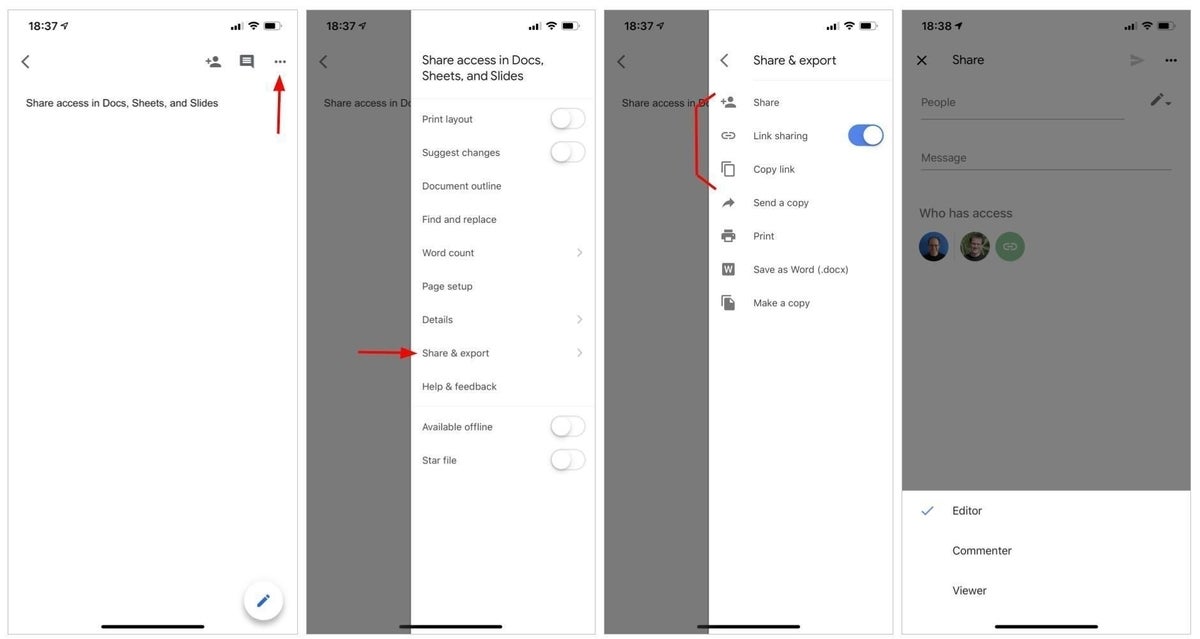
Alternatively, you may use a link to share access to files. As above, open the file you want to share, then follow these steps.
To get a link within the G Suite mobile apps (e.g., Drive, Docs, Sheets, and Slides) while in edit mode, tap the three-dots menu (horizontal dots on iOS, vertical on Android) in the upper right corner, tap Share & Export, then move the slider by Link Sharing to the right to enable it. This turns link sharing on and copies the link to the clipboard. You may then paste the link elsewhere. Typically, the link you obtain this way will only allow people within your organization to access the file (Figure D).
Figure D
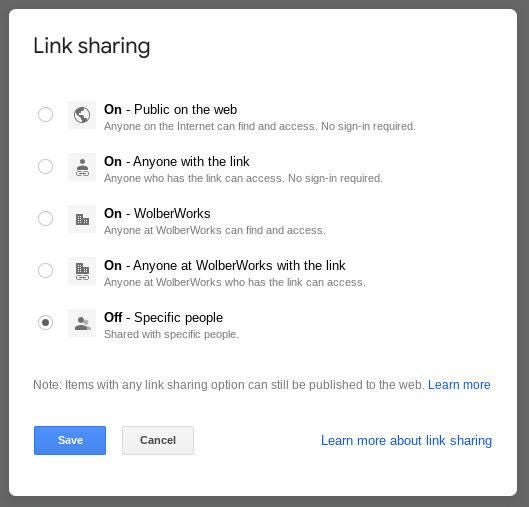
To get a link to share while working with G Suite apps in a web browser, select Share, then select Advanced, then Change (to the right of the app’s access information, which in most cases will display as Private by default). You may then select the access level. You may see as many as five options: Public On The Web, Anyone With The Link, Anyone In Your Organization, Anyone In Your Organization With TheLlink, or Private. Select an option, then choose Save.
Shared access can be set to expire for people with Comment or View access (Figure E). In a web browser, select Share, then Advanced, then select the pencil icon next to any collaborator, then select Set Expiration. Select 7 days, 30 days, or another custom date of your choosing. You will need to select Save Changes after this adjustment. If you set an expiration date for an account with edit access, that account will be downgraded to an account with comment access.
Figure E
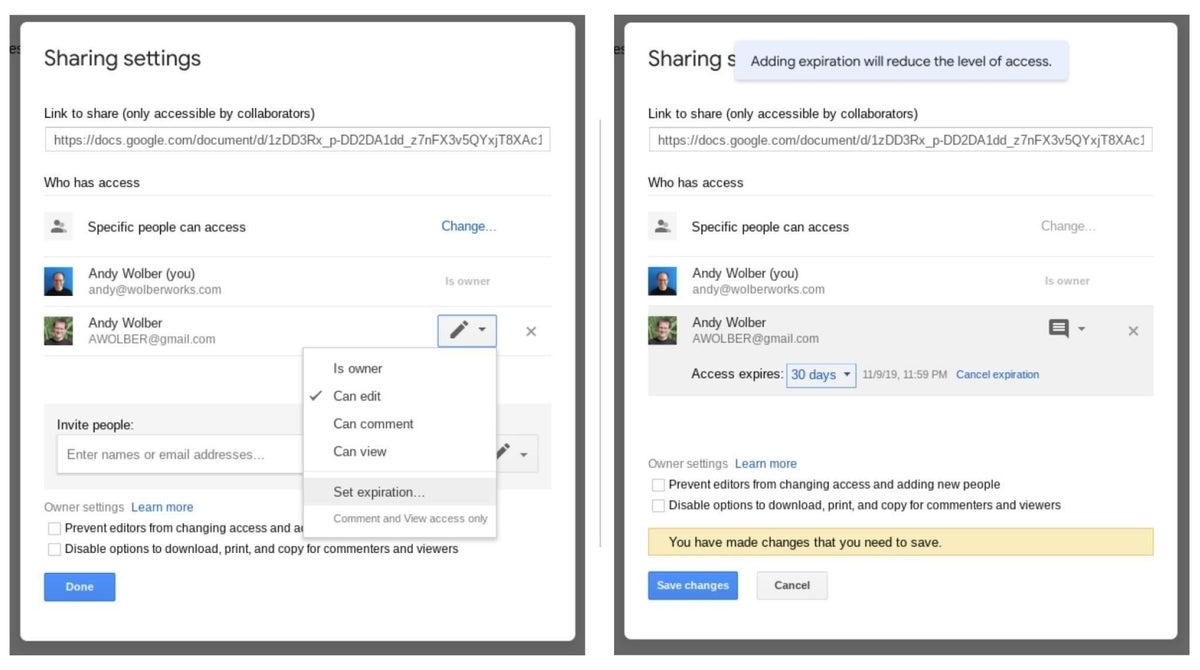
If you’re the owner of a file, you have two other options available when working with a file in a web browser. First, by default, people with edit access may give access to more collaborators. Check the box next to Prevent Editors From Changing Access And Adding New People to prevent this. Second, by default, people with comment and view access may also download, print, and copy a file. Check the box next to Disable Options To download, Print, And Copy For Commenters And Viewers to disable these menu options.
Finally, if you’re the owner of a file, you may transfer ownership of the file to another collaborator; this can be useful when you need another person to be the steward of a document. To do this, select Share, then Advanced, then select the pencil icon next to the person you want to be the new document owner. From the menu, choose Is Owner. The system may display a notice about the implications of the change. Select Save Changes to transfer ownership.
Learn how to get the most out of Google Docs, Google Cloud Platform, Google Apps, Chrome OS, and all the other Google products used in business environments. Delivered Fridays