
Learn how to work on Google Slides offline to stay productive even while you're disconnected. Here's a step-by-step guide to using Google Slides without the internet.
Advertisement Advertisement Advertisement Advertisement Advertisement Aug 23, 2022 • 17 min read This post is part of a series called How to Use Google Slides (Ultimate Tutorial Guide).Google Slides is an amazing tool to collaborate with others. But sometimes, you may find yourself without an internet connection. Learn how to work on Google Slides offline to stay productive, even when disconnected.

With Google Slides offline features, you’re covered! This really boosts the flexibility of Google Slides. You’re not tied to an internet connection. You’re not out of luck if the Wi-Fi is down. Let's learn how to use Google Slides offline.
Want to see a video walkthrough of how to work on Google Slides offline? We've got you covered. With our Google Slides offline video, you'll get a look at how a pro slide creator uses the app, even without a connection.
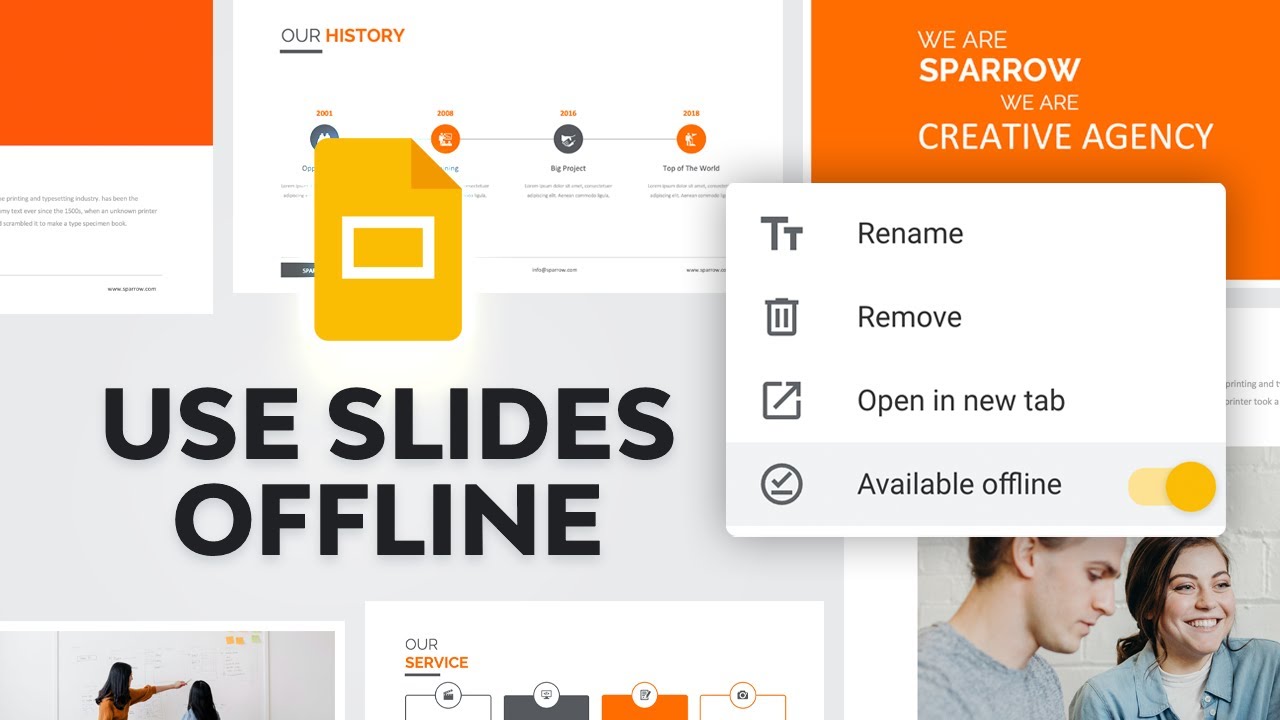
Keep reading for a written version of how to work on Google Slides offline, including pro tips for design!
Can Google Slides be used offline? Absolutely. But why? Just imagine that your internet connection goes down. Or picture yourself in need of your slides while in a car or on a plane.
Don’t fret - this doesn’t mean that you can’t use Google Slides to work on your presentation. In fact, Google Slides works offline as well. It only takes a few quick steps to ensure that it’s ready to work for you.

When you work on Google Slides offline, you can keep up your productivity anywhere. It helps you work smarter and more efficiently. In this tutorial, you’ll learn exactly how to get started.
Before we get started, let’s remember the goal of a Google Slides presentation. You want to impress and inform your audience. The best way to do that is to use a premium Slides template from Envato Elements. These are designed by creative experts with you in mind. And with thousands to choose from, you’re sure to find one just right for you.

For this tutorial, we’ll be working with the Sparrow - Creative Agency Google Slides template from Elements. It's got over 100 unique slides inside. Download the template today to follow along.
Now, let’s learn how to work on Google Slides offline.
When you work on Google Slides offline, you open up new possibilities for where you can build slides. But to do it successfully, you need to prepare in advance.
With a few simple steps, you can ensure that you're ready to work with Google Slides in offline scenarios.
Google Slides offers a robust Offline Mode. It’s purpose-built to help you work on slide designs, without an internet connection. But Offline Mode does require that you use certain web browsers. It won’t work with all browsers, like Apple’s Safari.
If you’re working on a Mac, Google’s own Chrome browser is your best bet. And of course, it works in Microsoft Windows as well. If you’re working on Windows, you also have the option to use Microsoft’s new Edge browser. (It’s the new default option that recently replaced Internet Explorer).

If you plan to work on Google Slides offline, just be sure that you've got one of these browsers installed.
We’ll use Google Chrome as an example for the rest of the tutorial. Click here if you need to download Chrome.
Google Chrome’s feature-set can be expanded by using extensions. These are add-ons that you can quickly install in the browser. Once you do, you’ll find yourself with added features and flexibility.
To use Google Slides offline, begin by navigating to the Google Chrome Web Store. This is where verified extensions are available.
The one you’ll want to find is the Google Docs Offline extension. Made by Google, this one allows your Google Drive apps (Slides, Sheets, and Docs) to work without the internet.

When you’ve found the Google Docs Offline extension on the Chrome Web Store, it’s time to install it. To do that, click on Add to Chrome. A dialog box opens, asking you for permission to install the extension on your computer. To agree, click Add Extension.
When you do, you’ll see a message appear in the upper right corner of your Google Chrome screen. It confirms that the extension is installed. Now, you’re ready to work with Google Slides offline.
We’ve seen how to work on Google Slides offline, by installing a handy Chrome extension. To put it to work, you now need to open Google Slides. When you do, you’ll be able to activate the setting to work offline.
Google Slides is a powerful platform that lives inside your web browser. Just remember, you’ll need to launch it in Google Chrome in order for the extension to work for you.
Once you've got the Google Docs Offline extension installed, you need to activate it. By doing so, you’ll allow Google Slides to work offline, so that you can view files without an internet connection.
To get started, launch Google Slides on your computer. Here, you’ll see an array of options. At the top, you can start a new presentation by choosing from a variety of pre-built styles. Below, you can see slide decks that you’ve already been working on.

To activate Offline Mode, click on the menu in the upper left corner. (It’s left of the Slides title and looks like three horizontal lines stacked atop each other). When you click on it, you’ll see a list of options. The one you're looking for is labeled Settings.

Click on Settings, and a popup menu appears. In the center, notice the Offline toggle switch. Click it, and the Google Docs Offline Mode will activate. Just like that, your online office suite is ready to work offline.
Once you've got Google Slides set up to work offline, you can specify which files work offline. To do that, find a Slides presentation on your list of files. Right-click on it, and once again, choose the Available Offline toggle. Now, when you're offline, the files that you've selected will be editable.
We’ve learned how to work on Google Slides offline. With a few clicks, it’s easy to see that you can make files readable and editable without internet access. Now, let’s look at how Google Slides presentations perform when the internet is down.
With a file opened while offline, text appears at the top of the screen. This tells you that you're working in offline mode, and that changes won’t be saved immediately.
This is an important thing to note as you think about work on Google Slides offline. You’ll still be able to make individual edits and changes. But you won’t be able to collaborate as a team in real-time. Unfortunately, this still requires internet access.

However, you can continue making edits without Wi-Fi. Google Slides won’t save your changes as you work, but it'll log them for later. Any edits that you make while offline are saved when you pick up an internet connection again. That means that they’ll be visible to other users that may have access to your slides.
Prefer to disable offline mode? Simply flip the toggle switch to deactivate it.
As you can see, it’s amazingly easy to use Google Slides offline. Keep this in mind if you plan to travel or want to guard against bad connections. It’s a smart, quick way to stay productive anywhere, anytime.
Prefer not to use the Chrome extension to work offline? Perhaps you use a different browser or need to work with many different people even while offline. Another option is to download your Google Slides presentation. This way, you can view or edit it with no need to be connected online.
With your slide deck open in Google Slides, find the File > Download menu. On it, you’ll see several file format choices. The idea here is to choose the one that works best for what you need to do.

If you simply need to have a readable copy of your presentation offline, PDF is a great choice. PDF files are viewable on almost any device. They don’t require any special software - you can even view them on your smartphone.
The Microsoft PowerPoint (.pptx) option is preferable if you want to edit your slides offline. When you select this one, Google Slides will download a PowerPoint version of your slides.
If you've got PPT installed, you can open it from anywhere. Of course, PowerPoint doesn’t require the internet to work. This is another top option if you need to change and work with a slide deck, sans Wi-Fi.
Can Google Slides be used offline? Of course! We’ve just learned how. But by nature, Google Slides is an online platform. That means that certain features won’t be available when you go offline. Fortunately, these shouldn’t slow you down. It pays to learn about them in advance.
As you plan to work on Google Slides offline, keep the following in mind. These features won’t work if you’re not on the web:
Remember: these features will work normally when you go back online. You can use them later, but not while you've got no internet connection.
When you use Google Slides offline, you need a quick and easy start. Premium Google Slides templates from Envato Elements are your best option. With thousands of stunning options, you’ll impress any audience in a flash.

Elements is an all-you-can-download creative hub. For a flat monthly rate, you can try out and use as many digital assets as you want. These include Google Slides templates, and so much more. You’ll also find stock photos, music, fonts, and more. These pair perfectly with your slide decks to create unforgettable designs.
When you choose a Google Slides template from Envato Elements, you’ll enjoy:
Truly, Envato Elements offers excellence in digital content. What are you waiting for? Join Envato Elements today and download your favorites now.
Here are a few of the best slides for Google Slides offline work that are trending on Envato Elements:

Ecoworld is an incredible package of slides. With 600 total slides, you'll never re-use a design. It's the ideal template to use as you work on Google Slides offline since you've got so much to choose from.

Variety is the name of the game with this premium Google Slides template. You can use this design in Google Slides offline, sampling from five unique color palettes. Try out the easy-to-use drag-and-drop photo placeholders for visual slides.

Information, meet graphics. Bring these together with this design as infographics tell stories that words alone cannot. Utilize the 170 creative slides whether you work online or offline.

Every great business needs a pitch deck. Maybe you're on a flight working on how to pitch your company. That means you're using Google Slides offline, and this template is the perfect design for the occasion. It makes it easy to put your company in the best light as you raise funding or hire employees.

A brand guide is a great way to capture your brand's design specifics. You can use this template to do exactly that. There are nine slides with everything you need to document a reusable style guide.
Now that you know how to work on Google Slides offline, you're a pro at the feature. You can keep working no matter where you're working from.
Google Slides has many features, and a little knowledge goes a long way. Keep learning more about Google Slides with the help of these tutorials:
![]()
![]()
![]()



.jpg)
.jpg)
.jpg)



.jpg)
.jpg)
.jpg)



We’ve learned how to work on Google Slides offline. It’s a perfect way to stay productive, no matter where you are. Whether you’re digitally disconnecting or accidentally offline, it keeps you in the game.
By using Google Slides offline, you open up a new world of possibilities. All you need is the free Google Docs Offline Chrome extension, and you’re on your way. In moments, you’ll be editing Google Slides from anywhere in the world. Try it today.
Editor's Note: This tutorial and video were originally published in 2017 by Laura Spencer. They've been comprehensively updated by Andrew Childress.